Setelah melakukan instal ulang sistem operasi, diwajibkan kita juga harus menginstall driver agar semua komponen laptop maupun komputer bisa berjalan dengan normal. Ada beberapa cara yang bisa kita gunakan untuk menginstall driver laptop dan PC. Mulai dari cara manual hingga cara otomatis jika memiliki jaringan yang bagus.
Driver ini sendiri memiliki fungsi seperti sebuah software pendukung untuk menunjang kinerja software dan hardware agar sistem operasi windows sinkron saat digunakan. Tanpa adanya driver ini, mustahil hardware kamu bekerja dengan maksimal.
Sebagai contoh, misalnya laptop kamu memiliki hardware berupa bluetooth dan VGA, maka kamu wajib menginstall driver yang nantinya berfungsi untuk menjalankan dan mengaktifkan bluetooth dan VGA. Jika kamu mengabaikan hal ini, tentunya laptop kamu tidak bisa menggunakan bluetooth dan vga tidak akan terdeteksi saat bermain game.
Nah, pada tutorial kali ini CukupTu akan memberi tau cara mudah instal driver windows baik itu di laptop maupun di kompter/pc. Cara ini bisa kamu pakai untuk meminimalisir kesalahan saat penginstalan driver.
Baca juga: Cara Mengamankan Laptop Dari Virus Tanpa Antivirus
Cara Menginstal Driver Windows 10/8/7
1. Menginstall Driver Secara Manual
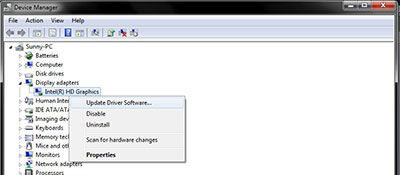
Cara pertama yang bisa kamu lakukan adalah dengan cara manual. Tapi sebelum menggunakan cara ini laptop / komputer wajib terhubung ke jaringan internet. Berikut langkah-langkahnya:
- Buka Start dan ketikkan Device Manager Untuk melihat driver apa saja yang dibutuhkan.
- Setelah tab Device Manager terbuka kamu hanya perlu klik kanan pada hardware yang ingin diperbaharui drivernya dengan memilih Update Driver Software.
- Kemudian kamu akan mendapati pilihan antara menginstal driver secara online maupun offline. Namun bila kamu memiliki jaringan yang bcukup bagus, kamu menyarankan untuk memilih instal secara online.
 Setelah kamu memilih pencarian driver online, secara otomatis windows akan mencarikan driver terbaru untuk laptop/pc.
Setelah kamu memilih pencarian driver online, secara otomatis windows akan mencarikan driver terbaru untuk laptop/pc.- lakukan cara ini untuk semua driver yang belum di instal.
2. Menginstall Driver Menggunakan CD Driver
Cara selanjutnya adalah dengan menggunakan CD Driver. CD ini biasanya kita dapatkan dalam paket penjualan laptop maupun motherboard pc. Berikut cara yang bisa kamu lakukan:
- Masukkan CD yang berisi driver laptop/pc kamu. Tunggu hingga muncul notifikasi CD sudah terbaca.
- jika sudah terdeteksi silahkan masuk ke Windows Explore/File Explore.
- Disana akan muncul icon drive CD yang kita masukkan tadi.
- Ada dua cara untuk menginstal driver lewat CD, Cara pertama adalah dengan cara manual seperti diatas dimana kita harus terlebih dahulu masuk ke Device Manager dan melakukan Update Driver Software, selanjutnya saat diminta untuk update hardware silahkan pilih No, not this time dan klik Next.
- Setelah muncul jendela baru pilih Install from a list or specific locarion (Advanced) dan klik Next.
- Arahkan ke direktori CD Driver dan terakhir klik next.
- Silahkan tunggu hingga penginstalan driver selesai.
- Cara kedua adalah dengan langsung menginstall lewat cd. Yang perlu kita lakukan hanyalah membuka direktori Cd driver dan lakukan penginstalan pada setiap Driver yang ada. Cara ini berlaku untuk Cd driver dengan file setup.exe di dalamnya.
3. Menginstall Driver Lewat Situs Resmi Laptop
Buat kamu yang sudah tidak memiliki CD driver, kamu bisa mendownloadnya langsung di situs resmi merk laptop yang kamu pakai. Silahkan pilih driver sesuai dengan jenis laptop dan sistem operasi yang digunakan.
4. Menginstall Driver Pakai Software DriverPack Solution
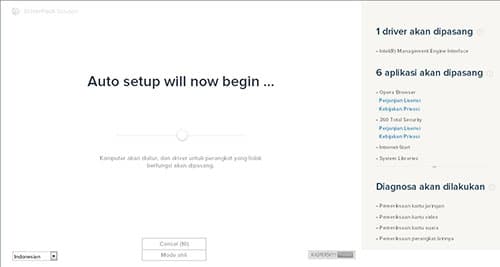
Cara yang terakhir ini adalah cara yang paling mudah dan gak pake ribet. Tapi kamu harus memiliki koneksi yang cukup bagus untuk menggunakan cara ini. Di cara ke empat ini kita akan memanfaatkan aplikasi DriverPAck Solution. Kamu bisa mendownloadnya gratis di https://drp.su. Dan berikut langkah-langkahnya:
- Setelah selesai mengunduh DriverPack Solution, buka file tersebut. Software akan berjalan otomatis.
- Tunggu loading sampai selesai, DriverPack Solution akan menscan driver apa saja yang dibutuhkan.
- Jika scan selesai akan muncul driver apa saja yang dibutuhkan beserta aplikasi-aplikasi pendukung.
- Klik Instal Automatically untuk menginstal semua driver pada laptop kamu.
- Tunggu hingga proses instalasi selesai, dan jika sudah selesai akan muncul notifikasi The Driver Has Been Installed.
- Langkah terakhir kamu bisa melakukan restart laptop untuk melihat perubahannya..
Itu dia 4 cara untuk menginstal driver laptop maupun pc untuk sistem operasi Windows. Jika kamu sudah memiliki cara lain yang lebih mudah tidak ada salahnya mencoba cara diatas.
Cukup sekian artikel kali ini tentang cara instal driver windows 7, 8, 10 di laptop dan pc. Semoga artikel ini bermanfaat terutama buat mereka yang sedang mencari solusi untuk menginstal driver laptop dan komputernya. Silahkan bagikan ke teman-teman kamu, terimakasih.

