Cara Instal Windows 10 Menggunakan Flashdisk – Semenjak tahun 2020 lalu Microsoft resmi menghentikan layanan update pada Sistem Operasi Windows 7 mereka. Hal ini tentunya membuat sebagian orang mulai berhijrah ke Windows 10. Cara instal Windows 10 bisa kita lakukan sendiri dirumah.
Disini kami akan membagikan secara rinci cara instal windows sendiri dirumah untuk mengupgrade sistem operasi windows 7. Buat kamu yang belum tau cara instal ulang windows atau sistem operasi. Berikut langkah-langkah untuk instal ulang windows 10.
Persiapan Instal Windows 10
1. Menyiapkan Media Instalasi
Hal pertama yang kita butuhkan adalah media Instalasi.Untuk menginstal Windows 10 kita bisa menggunakan flashdisk, CD/DVD, maupun langsung dari hardisk langsung. Khusus untuk menjadikan hardisk internal sebagai media instalasi, kamu bisa membaca tutorialnya disini.
Untuk menggunakan CD/DVD kita bisa membelinya atau mendownload file .iso dan memburningnya ke CD tersebut.
Sedangkan jika kamu ingin menginstal windows menggunakan flashdisk, terlebih dahulu kamu harus mengubahnya menjadi bootable flashdisk. Untuk merubah flashdisk agar bisa digunakan untuk instal ulang kamu bisa mneggunakan software Rufus.
Buat yang belum tau cara buat bootable flashdisk silahkan baca Cara Mudah Bikin Bootable Falshdisk Untuk Instal Ulang Windows.
2. Ganti Booting Bootable
Setelah menyiapkan media instalasi langkah selanjutnya adalah mengganti booting laptop / pc ke media instalasi yang digunakan. Secara default, setiap koputer melakukan booting pertama menggunakan Hardisk. Untuk itulah kamu harus menggantinya ke media yang digunakan.
Berikut cara ganti booting untuk instal ulang di komputer/laptop.
- Hubungkan media instalasi ke PC. Baik itu saat kamu menggunakan Cd maupun mneggunakan Flashdisk.
- Masuk menu BIOS. Untuk masuk ke menu bios setiap jenis komputer memiliki tomobl yang berbeda. Beberapa tombol untuk masuk bios antaranya tombol Del, F1, F2, F8, F10, F12 dan Esc. silahkan tekan secara terus-menerus salahsatu dari tombol-tombol tersebut hingga masuk ke sistem BIOS.

- Setelah amsuk ke BOOT, kamu bisa mengatur Primary Boot menggunakan tombol arah pada keyboard di bagian Boot. Silahkan ubah Primary Boot yang sebelumnya adalah Hard Drive menjadi CD-ROM Drive atau Removable Device untuk dijadikan first boot.
- Terakhir silahkan simpan pengaturan tersebut dengan menekan tombol F10 atau dengan memilih menu Exit → Save Configuration Changes → Yes.
- Jika setting Bot di BIOS sudah benar, maka PC / laptop akan secara otomatis akan restart dan melakukan boot ke media instalasi. Berikut langkah-langkahnya.
3. Spesifikasi minimal Windows 10
Untuk dapat menginstal windows 10, berikut spesifikasi minimal komputer agar bisa berjalan dengan lancar.
- Processor: 1GHz or System on a Chip (SoC)
- Memory: 1GB for 32-bit or 2GB for 64-bit
- Storage: 32GB for 64-bit or 32-bit
- Graphics card: DirectX 9 or later with WDDM 1.0 driver
- Display: 800×600
Cara Instal Windows 10 Dengan Flashdisk, CD/DVD atau Hardisk
- Setelah komputer melakukan restar, komputer akan melakukan boot ke media instalasi. Akan muncul tampilan Press any key to boot from CD or DVD. Jika kamu melihat tulisan seperti ini segera pencet sembarang tombol keyboard agar sistem bisa mulai menjalankan proses instalasi windows 10.
- Silahkan atur Waktu dan Tempat. Pada bagian Language to install silahkan pilih Englis. Sedangkan untuk Tie and currency format kamu bisa mengubahnya menjadi Indonesia. Sementara untuk bagian keyboard biarkan default. klik Next.

- Lanjut dengan mengklik INSTAL NOW.
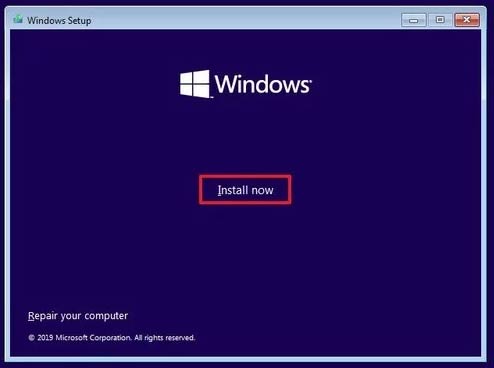
- Kamu akan diminta untuk memasukkan serial number, silahkan masukkan serial number yang kamu miliki. Jika tidak punya silahkan klik I don’t have a product key.
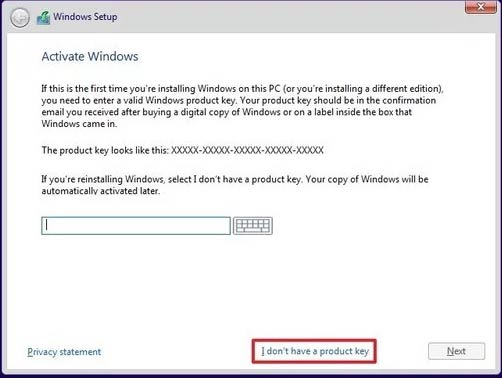
- Pada tab selanjutnya silahkan setujui linsensi dengan memberi ceklis pada kota I accept the license terms. Klik Next.

- Masuk ke bagian type instalasi. Silahkan pilih Custom : Install Windows Only (advanced).

- Selanjutnya kamu bisa memilih Partisi Hardisk yang ingin digunakan. Disini kamu akan melihat partisi-partisi hardisk yang ada di komputer. Kamu bisa menghapus, atau menambah partisi baru disini.
- Silahkan pilih partisi yang dinginkan (pastikan memilih partisi dengan free memori diatas 50GB) dan klik Next.

- Proses Instalas Windows 10 akann berjalan dan silahkan tunggu hingga proses selsai. Waktu yang dibutuhkan tergantung kecepatan DVD maupun Flashdisk kamu dalam mengirim dan membaca data. Biasanya antara 20 menit hingga 1 jam.
- Setelah proses instalasi selesai, komputer atau laptop akan restart sendiri.
- Silahkan cabut flashdisk atau keluarkan CD/DVD. Kamu harus segera mencabutnya, karena bila tidak proses instalasi akan mengulang kembali.
Konfigurasi Windows 10
Setelah proses instalasi selesai, selanjutnya kita perlu melakukan konfigurasi. Berikut tahap-tahap konfigurasi Windows 10:
- Memasukkan Product Key. Jika kamu memiliki serial number atau Product key silahkan dimasukkan dan klik Next. Namun bila kamu belum punya, kammu bisa mengisinya nanti dan memilih Do this later.
- Masuk ke jendela Get going fast, disini akan muncul dua piliha Customize dan juga Use Express setting. Silahkan pilih Use Express setting.
- Klik I own it dan klik Next untuk melanjutkan.
- Login akun microsoft. Bila kamu memiliki akun Microsoft dan komputer sudah terkoneksi ke internet, kamu bisa melakukan login sekarang. Tai bila belum punya juga tidak apa, kamu bisa melakukan login akun microsoft nanti dengan memilih opsi Skip this step yang ada isebelah bawah kiri.
- Atur Nama PC danPassword. Silahkan memberi nama dan password pada komputer kamu. Bila tidak ingin mneggunakan password kamu bisa melewatinya dengan mengklik Next.
- Windows 10 Sukses di Instal. Setelah semuanya selesai akan muncul kendela Windows stays up to date to help protect you in an online world. Tunggu hingga jendela tersebut menghilang.
- Kini Windows 10 siap digunakan, kamu tinggal menginstal software dan driver laptop.

