Cara Memperbaiki Hardisk Corrupted and Unreadable NTFS – Penyakit paling umum yang sering terjadi pada hardisk adalah hardisk corrupt dan unreadable, yang menyebabkan PC/laptop jadi lemot dan tidak bisa mendeteksi hardisk. Masalah error hardisk ini tentunya bisa menimpa hardisk lama maupun baru.
Meski saat ini sudah banyak yang mulai menggunakan SSD (Solid State Drive) dan mulai meninggalkan Hardisk. Namun penggunaan hardisk ini tetap akan selalu ada. Selain harga yang semakin murah dan kapasitas yang besar membuatnya tetap digunakan.
Untuk cara memperbaiki hardisk yang corrupt ini sebenarnya gampang-gampang sulit. Yang menjadi sulit disini adalah bilamana ada file dalam hardisk tersebut dan kita tidak ingin kehilangan file tersebut.
Faktor Penyebab Hardisk Corrupt dan Unreadable
Sebelum kita masuk ke tahapan cara mengatasi error hardisk yang corrupt, terlebih dahulu kita cari tau faktor yang bisa membuat hardisk corrupt. Beberapa penyebab dibawah bisa kita jadikan sebagai antisipasi agar hardisk kita lebih awet.
Berikut faktor-faktor umum yang sering membuat hardisk jadi lemot dan corrupt.
- Faktor usia hardisk yang menyebabkan performa turun.
- Virus komputer.
- Hardisk kekurangan suplai listrik yang memadai.
- Pernah terjatuh atau terbentur.
- Komputer sering mati mendadak.
Cara Memperbaiki Hardisk Corrupted and Unreadable NTFS
Cara memperbaiki hardisk yang error dibawah hanya bisa dilakukan apabila komputer masih bisa booting dan masuk Windows. Jadi buat yang komputernyamati dan tidak bisa masuk windows bisa mengambil hardisk tersebut dan memasangnya di komputer lain. Kemudian baru bisa menggunakan cara dibawah.
Untuk cara memperbaiki hardisk error dan tidak bisa masuk windows kami sangat menyarankan untuk mencopot dan memindahkan ke komputer lain. Karena cara ini lebih cepat ketimbang kamu menggunakan Menu Recovery Console Setup Windows.
Pakai Command Promp / CMD CHKDSK

Cara pertama kita bisa menggunakan tool checkdisk bawaan windows. Aplikasi ini bisa kita gunakan untuk menguji dan memperbaiki kondisi hardisk yang error. Berikut cara memperbaiki hardisk dengan CMD CHKDSK.
- Bukan CMD dengan membuka RUN (windows + R) dan ketikkan cmd lalu enter.
- Pada tampilan CMD masukkan perintah CHKDSK D: , Perintah tersebut akan menjalankan program Check Disk pada drive D:. Silahkan ganti drive sesuai dengan drive hardisk kamu yang error.
- Ketikkan lagi perintah CHKDSK D:/F , Ini adalah perintah untuk memperbaiki hardisk error tanpa melakukan scanning bad sector.
- Ketik perintah CHKDSK D:/R , untuk merepair error, menemukan bad sector dan merecover data.
- apabila hanya ingin menampilkan option apa saja yang bisa dilakukan, tinggal ketikkan saja perintah CHKDSK /? maka kamu akan melihat printah help apa saja yang bisa dilakukan.
Pakai fitur Check Disk hardisk

Cara selanjutnya kita bias langsung menggunakan fitur Checkdisk pada hardisk. Untuk menjalankannya juga tidak terlalu sulit, berikut caranya:
- Buka Windows Explorer atau My Computer.
- Klik kanan pada hardisk yang ingin di cek dan diperbaiki > Pilih Properties.
- Pilih Tab Tools, dan di bagian menu Error Checking klik Check Now.
- Jendela Check disk akan muncul dan silahkan pilih menu apa yang ingin dipakai.
- Pilih Automatically fix file system errors untuk merepair error pada file system.
- Pilih Scan for and attempt recovery of bad sectors untuk memperbaiki error, menemukan bad sector dan merecover data.
- Atau kamu juga bisa memilih keduanya sekaligus dan klik Start untuk mulai.
- Jika muncul pesan “Chkdsk cannot run because the volume is in use by another process. Chkdsk may run if this volume is dismounted first. ALL OPENED HANDLES TO THIS VOLUME WOULD THEN BE INVALID. Would you like to force a dismount on this volume? (Y/N)” ketik Y dan Enter.
- Jika muncul pesan “Chkdsk cannot run because the volume is in use by another process. Would you like to schedule this volume to be checked the next time the system restarts? (Y/N)” ketik Y dan Enter.
- Setelah itu restart komputer atau laptop untuk mulai menjalnkan Scandisk.
Format dengan HDD Low Level Format
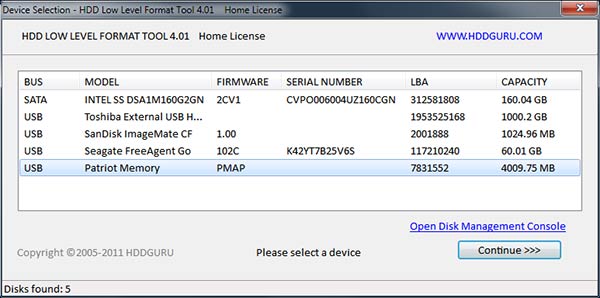
Cara terakhir untuk repair hardisk corrupt adalah dengan melakukan Format total. Untuk melakukan format total kita membutuhkan aplikasi tambahan yakni HDD Low Level Format. Dengan aplikasi tersebut hardisk akan benar-benar diformat hingga bersih tak tersisa.
Berikut cara format hardisk untuk menghilangkan error di hardiskdengan HDD Low Level Format:
- Download dan instal aplikasi HDD Low Level Format di https://hddguru.com/software/HDD-LLF-Low-Level-Format-Tool/.
- Format terlebih dahulu hardisk dengan format bawaan windows (Windows Explorer > Klik kanan pada icon hardisk yang error > Format).
- Buka aplikasi HDD Low Level Format dengan klik kanan pilih Run as Administrator.
- Pilih Drive yang ingin di format.
- Pilih tab Low Level Format.
- Klik Format this Device.
- Hal ini akan memakan waktu cukup lama tergantung kapasitas hardisk yang digunakan.
Demikianlah cara memperbaiki hardisk yang error dan corrupt. Dari pengalaman admin, ketiga cara diatas sudah cukup mumpuni dan terbukti efektif untuk mengatasi kerusakan hardisk. Semoga dengan cara diatas hardisk kamu kembali normal seperti sedia kala.

