Setiap orang pastinya memiliki data dan file-file yang sifatnya rahasia di komputernya dan tidak boleh ada yang tau. Karena alasan tersebutlah banyak orang yang mencari cara untuk mengunci folder di windows agar file yang ada dalam folder tersebut tidak bisa di akses orang lain tanpa seizin pemilik.
Untuk mengunci folder di laptop baik itu windows 7, windows 8, mauun windows 10 dapat dilakukan dengan beberapa cara. Mulai dari mengunci folder tanpa software dan mengunci folder dengan software gratisan.
Berikut CukupTau akan memberikan 4 cara mengunci folder yang bisa kamu pakai untuk mengamankan file. Tutorial dibawah ini bisa diterapkan di sistem operasi windows 7, 8, maupun 10.
Cara Mengunci Folder di Laptop Windows 10
1. Cara Mengunci folder di Windows tanpa aplikasi
Ternyata kita bisa mengunci sebuah folder di windows tanpa software dengan memanfaatkan aplikasi notepad. Notepad ini nantinya akan kita isi dengan scrip yang tentunya cukup mudah pengoprasiannya. Berikut tutorial mengunci folder yang diinginkan tanpa menginstal software
- Pertama-tama silahkan buat sebuah folder baru yang ingin kita beri password.
- Selanjutnya silahkan buka folder tersebut dan buat file text baru dengan cara klik kanan > New > Text Document.
- Selanjutnya isikan kode script berikut ini dalam file text yang kamu buat.
cls
@ECHO OFF
title Folder Private
if EXIST “HTG Locker” goto UNLOCK
if NOT EXIST Private goto MDLOCKER
:CONFIRM
echo Are you sure you want to lock the folder(Y/N)
set/p “cho=>”
if %cho%==Y goto LOCK
if %cho%==y goto LOCK
if %cho%==n goto END
if %cho%==N goto END
echo Invalid choice.
goto CONFIRM
:LOCK
ren Private “HTG Locker”
attrib +h +s “HTG Locker”
echo Folder locked
goto End
:UNLOCK
echo Enter password to unlock folder
set/p “pass=>”
if NOT %pass%== PASSWORD_KAMU goto FAIL
attrib -h -s “HTG Locker”
ren “HTG Locker” Private
echo Folder Unlocked successfully
goto End
:FAIL
echo Invalid password
goto end
:MDLOCKER
md Private
echo Private created successfully
goto End
:End - Ganti tulisan PASSWORD_KAMU dengan password yang diinginkan.
- Selanjutnya silahkan Save As file text tersebut dengan akhiran .bat (contoh lock.bat) dan Save as type ubah menjadi All Files.
- Setelah file .bat muncul, silahkan hapus file New Text Document.
- Buka file lock.bat dengan double click dan akan otomatis kamu akan menemukan folder bernama Private.
- Silahkan gunakan folder Private untuk mengamankan file-file kamu.
- Setelah selesai meletakkan file-file penting ke dalam folder Private, jalankan kembali file lock.bat. Akan muncul comand prompt dan silahkan ketik Y kemudian Enter.
- Secara otomatis folder Private akan terhide. Untuk menampilkan folder tersebut, kamu hanya perlu mengklik dua kali file lock.bat . Setelah muncul tampilan Comand prompt, masukkan password yang sudah kamu buat barusan untuk mengembalikan folder Private.
Jika saat menjalankan file .bat tidak ada folder Private yang keluar, pastikan kamu memasukkan script dengan benar. Pastikan baris script tidak tertumpuk-tumpuk.
Bagaimana jika kita lupa password?
Jika kamu lupa password yang kamu buat, tinggal klik kanan file .bat tersebut dan pilih edit. dan kamu bisa menemukan password kamu seperti langkah nomor 3.
Bagaimana jika file .bat terhapus?
Jika file .bat secara tidak sengaja terhapus, kita masih bisa membuatnya lagi dengan posisi di folder yang sama. Secara otomatis file .bat baru tersebut akan menggantikan file yang terhapus untuk membuka kunci folder.
2. Cara Mengunci Folder Dengan Folder Guard
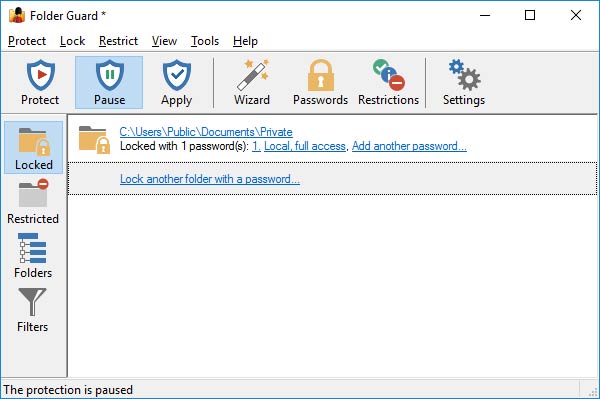
Cara selanjutnya untuk mengunci folder pribadi di laptop adalah dengan mengintall software Folder Guard. Berikut langkah-langkah mengamankan filde gnan Folder Guard:
- Download terlebih dahulu software Folder Guard di http://www.winability.com/download-folder-guard/ dan instal.
- Saat instalasi selesai, kamu akan dimintai untuk membuat password, silahkan isi dengan password yang menurut kamu aman.
- Setelah masuk ke menu, klik tulisan Lock a folder with a password… untuk menambahkan folder windows yang akan dikunci.
- Silankan tentukan folder mana yang akan kamu kunci.
- Masukkan password untuk mengunci folder tersebut.
- Jika sudah memasukkan passwordnya, silahkan klik Finish.
- Untuk mengaktifkan software ini, silahkan klik tombol Protect.
- Selesai. ilahkan cek apakah folder yang kamu pilih sudah terkunci atau belum.
3. Cara Mengamankan file dengan WinRar
Cara selanjutnya yang bisa kamu coba untuk mengamankan data berharga di laptop yakni dengan software gratisan WinRAR ataupun software 7Zip. Cara menguncinya juga cukup mudah, berikut cara mengunci folder dengan WinRAR.
- Pastikan komputer kamu sudah terinstal aplikasi WinRAR, jika belum silahkan unduh dan install disini.
- Jika sudah, silahkan pilih folder yang ingin di kunci. Kemudian klik kanan > Add to archive > pada tab General klik Set Password dan silahkan masukkan password yang kamu inginkan.

- Jika sudah silahkan klik OK. maka file kamu akan .RAR dan untuk membukanya kamu harus memasukkan password.
4. Cara membuat password pada folder file dengan Secret Folder

Cara lainnya yang bisa kamu pakai untuk mengamankan file dengan password di windows adalah dengan software Secret Folder. Aplikasi ini hanya berukuran 4MB saja, jadi tidak akan memberatkan sistem komputer kamu.
Berikut cara mengunci folder dengan Secret Folder:
- Download terlebih dahulu software Secret Folder di http://ohsoft.net/eng/sfolder/download.php?cate=1005 dan instal.
- Saat proses instalasi berjalan, kamu akan diminta unutk memasukkan password yang diinginkan. Silahkan isi dengan password yang diinginkan. Tuliskan juga email recovery jika suatu saat tiba-tiba kamu lupa passwordnya.
- Terakhir kamu bisa menambahkan folder apasaja yang ingin di lock dengan mengklik +Add dan klik Lock, maka folder akan secara otomatis terkunci.
- Software ini memiliki cara kerja yang mirip-mirip dengan mengunci folder dengan Notepad pada cara nomor 1 dimana folder yang sudah di lock tidak akan terlihat di file eksplorer.
- Untuk menampilkannya lagi kamu hanya perlu meng-unlock kembali dengan software Secret Folder.
Nah, itu dia tutorial yang bisa kamu pakai untuk cara mengunci folder di laptop windows 7, 8, 10. Setiap cara tentunya memiliki kekurangan dan kelebihannya masing-masing. Silahkan pilih yang menurut kamu paling mudah dan aman.


Terimakasih infonya ,sekarang nyimpen file jadi lebih aman