Cara Membuat Local Disk D di Windows 10 – Mempartisi Hardisk yakni membagi kapasitas hardisk menjadi beberapa bagian. Partisi hardisk berguna agar penyimpanan file lebih rapi, terstruktur dan tidak tercampur. Cara untuk partisi hardisk Windows xp, windows 7, windows 8, hingga windows 10 ternyata cukup mudah dan bisa kita lakukan sendiri.
Pada umumnya, seseorang akan membagi hardisknya menjadi 2 partisi yakni partisi C untuk sistem operasi dan partisi D untuk menyimpan data. Nah, lalu apakah kita bisa membuat partisi hardisk menjadi lebih dari 2? tentu saja bisa. Disini kami akan menjelaskan bagaimana cara pertisi hardisk di Windows xp, 7, 8, dan 10.
Cara Partisi Hardisk Windows 7, 8, dan 10

Berikut ini cara membagi kapasitas hardisk atau biasa dikenal dengan partisi hardisk. Kita bisa langsung membagi kapasitas hardisk ini tanpa perlu melakukan instal ulang OS. Oke langsung saja kita ke pembahasan.
Cara Membuat Local Disk D di Windows 10 Lewat Disk Management
Cara pertama yang bisa kita gunakan untuk membagi kapasitas hardisk menjadi beberapa bagian, kita bisa menggunakan aplikasi bawaan windows yakni Disk Management. Berikut langkah-langkah melakukannya di windows.
Sebelum mulai mempartisi hardisk, kamu bisa terlebih dahulu membuka menu Disk Management dan mengetahui fungsi-fungsi yang ada didalamnya:
Untuk membuka Disk Management bisa dengan Klik Start dan ketikkan saja disk management dan pilih create and format hardisk partitions. Atau untuk windows 10 kamu bisa langsung klik kanan logo Windows dan pilih Disk Management.
Setelah menu Disk Management terbuka, kamu bisa melihat partisi hardisk yang ada di PC/Laptop. Jika belum pernah melakukan pertisi maka hardisk kamu mungkin hanya berupa C dan D atau mungkin hanya C saja.
Berikut istilah partisi yang perlu kamu ketahui sebelum memulai eksekusi.
- Shrink Volume: untuk mengecilkan ukuran partisi.
- New Simple Volume: untuk membuat partisi baru.
- Extend Volume: untuk memperbesar ukuran partisi.
- Delete Volume: untuk menghapus sebuah partisi.
Jika sudah paham dengan istilah-istilah di atas, mari langsung saja kita lanjut ke eksekusi untuk cara mempartisi hardisk tanpa aplikasi.
Cara Menambah Partisi C Windows 10
- Buka Disk Management
- Pilih partisi yang ingin dipecah untuk dijadikan partisi baru.
- Jika sudah, silahkan klik kanan dan pilih Shrink Volume.
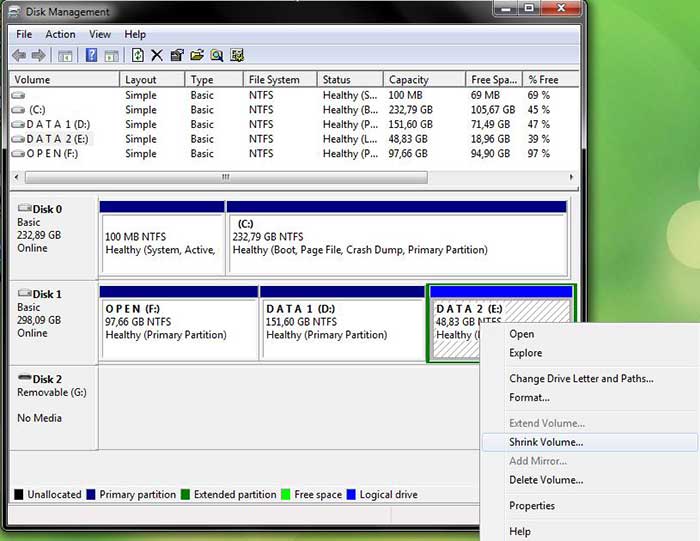
- Silahkan tentukan kapasitas yang ingin digunakan dari partisi tersebut. Kapasitas disini ditulis dalam satuan MB. Kapasitas tidak bisa lebih besar dari partisi yang akan dipecah.
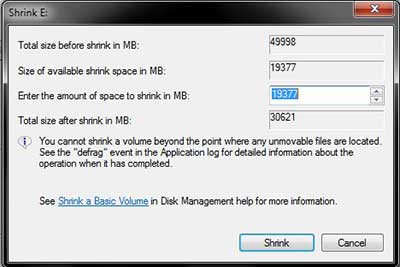
- Selanjutnya klik Shrink.
- Setelah partisi terpecah, kita bisa mulai membuat partisi baru dengan klik kanan Unaloccated Space dan pilih New Simple Volume.
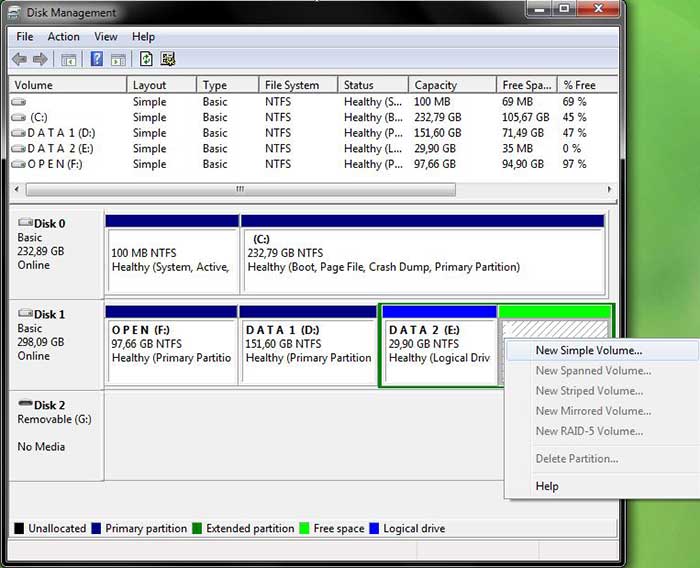
- Akan muncul jendela New Simple Volume Wizard. Klik Next.
- Tentukan ukuran partisi yang akan digunakan. Disini tertera ukuran maksimal dan minimal yang bisa dibuat. Silahkan isi sesuai keinginan dan klik Next.

- Selanjutnya tentukan identitas partisi tersebut atau biasa disebut Drive letter. Identitas ini biasanya berupa abjad yang dibulai dari C, D, E, F, dan seterusnya. Jika sudah klik Next lagi.
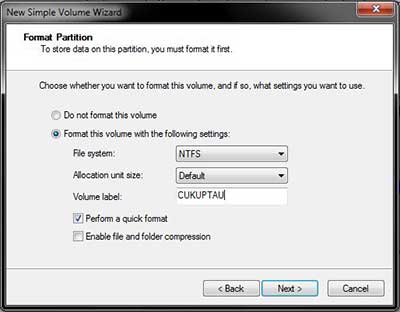
- Selanjutnya akan muncul jendela Format partition. Silahkan beri nama untuk partisi yang baru kita buat tersebut. Selanjutnya klik Next.
- Tunggu hingga proses selesai dan terakhir klik Finish.
Cara Menghapus partisi hardisk
Sebelum kamu menghapus partisi, pastikan semua data yang ada dalam partisi tersebut sudah kamu pindahkan. Karena semua data yang ada akan terhapus.
Berikut cara menghaus partisi hardisk.
- Buka Disk Management.
- Pilih partisi mana yang akan dihapus.
- Klik kanan pada partisi yang ingin dihapus dan pilih Delete Volume.
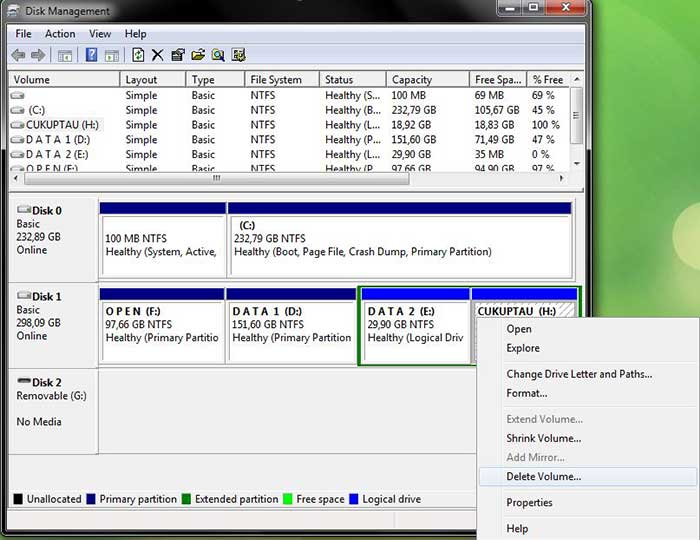
- akan muncul notifikasi apakah kita ingin melanjutkan langkah ini atau tidak. Jika kita sudah yakin, silahkan klik Yes.
- Tunggu hingga proses selesai dan nama partisi akan berubah menjadi Free Space.
Cara Menggabungkan Partisi Hardisk Windows
Cara selanjutnya adalah untuk menggabungkan atau memperbesar ukuran partisi (Extend Volume). Untuk bisa memperbesar ukuran partisi, pastikan kamu sudah memiliki partisi Free Space dan masih dalam Disk yang sama. Berikut cara memperbesar atau menggabungkan partisi hardisk:
- Buka Disk Management.
- Pilih partisi yang ingin ditambah ukurannya dan pilih Extend Volume.
- Tentukan kapasitas yang ingin ditambahkan di bagian Select the amount of space.

- Jika sudah klik Next dan terakhir klik Finish.
Cara Partisi Hardisk Eksternal
Untuk mempartisi hardisk external sama saja dengan cara membagi sektor hardisk windows seperti biasa. Yang perlu kita lakukan hanya masuk ke menu Disk Management dan pilih drive hardisk eksternal untuk memecah partisi yang ada dan membuat partisi yang baru.
Baca juga : Cara Mudah Clone Windows Ke SSD atau HDD
Akhir Kata
Itu dia Cara Membuat Local Disk D di Windows 10 mulai dari memecah partisi, membuat partisi baru, menghapus, dan menggabungkan partisi. Pastikan kamu melakukan langkah-langkahnya sesuai dengan urutan diatas. Selamat mencoba dan semoga berhasil.

