Cara Menambahkan Foto di Word Hp – Seiring berkembangnya zaman, beragam kegiatan semakin mudah juga. Salah satunya adalah kegiatan mengetik dokumen yang mana dulu untuk mengetik dokumen kita memerlukan mesin ketik seiring berjalannya waktu kini kita bisa mengetik dokumen lebih mudah melalui aplikasi Word.
Tidak hanya itu saja, kini aplikasi Word ini juga sudah bisa di gunakan di perangkat smartphone atau hp. Beragam fiturnya juga tidak kalah lengkap jika dibandingkan dengan Word laptop atau PC. Meski fiturnya bisa dibilang sama, tentunya banyak yang harus beradaptasi dengan tampilan smartphone ini.
Salah satu yang sering menjadi permasalahan adalah saat ingin menyisipkan atau menambahkan gamber di word hp. Jika di versi desktop kita tinggal Pilih Menu Insert dan pilih Picture, Menu tersebut tentunya akan berbeda jika kamu mengetik dokumen word menggunakan hp.
Nah, pada kesempatan kali ini kami akan membagikan bagaimana Cara Menambahkan Foto di Word Hp yang bisa kamu ikuti. Berikut langkah-langkahnya.
Baca juga : Cara Membuat Stempel di Word Termudah
Bagaimana Cara Menambahkan Foto di Word Hp?
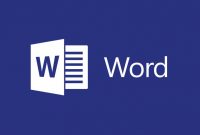
1. Pertama buka aplikasi word dan buat dokumen baru di hp
2. Klik icon ^ yang ada di pojok kanan bawah
3. Pilih Beranda
4. Langkah selanjutnya pilih lagi menu Sisipkan
5. Ketuk pada opsi Gambar
6. Ada dua opsi yang bisa kamu gunakan apakah ingin mengambil gambar baru dengan kamera atau menggunakan gambar yang ada di galeri Foto
7. Jika kamu memilih opsi foto kamu bisa mencari gambar di galeri dan pilih mau menambahkan foto yang mana
8. Selesai, Sekarang foto sudah di tambahkan
Cara Mengatur Ukuran Foto
Setelah berhasil memasukkan foto ada kalanya ukuran terlalu kecil atau malah terlalu besar dan memubat teks tertimpa terlalu jauh. Untuk itu kita perlu me resize atau mengubah ukuran gambar tersebut. Berikut caranya.
- Klik pada foto yang ingin di ubah ukurannya
- Klik dan tahan pada salah satu titik putih yang muncul pada sisi area foto
- Atur gambar sesuai keinginan
- Selain lewat titik gambar yang tampil kamu juga bisa mengatur ukuran lewat menu pengaturan
- Klik menu ^ yang ada di kanan bawah dan pilih Ukuran
- Selanjutnya tinggal sesuaikan ukuran tinggi dan lebar foto yang diinginkan
- Selesai
Bagaimana? Mudah kan Cara Menambahkan Foto di Word hp. Mungkin itu saja yang bisa kami bagikan kali ini mengenai tutorial singkat penggunaan word di hp kali ini. Semoga apa yang kami bagikan kali ini dapat bermanfaat.
Jangan lupa untuk mengecek artikel menarik lainnya seputar tips, trik, tutorial, dan informasi lainnya seputar teknololgi dan internet. Semoga bermanfaat dan terimakasih sudah berkunjung.

