Cara Mengecek Bit Laptop Windows – Pentingnya mengecek bit laptop saat ingin memasang driver ataupun memilih aplikasi yang kompitabel. Hal ini dimaksudkan agar tidak salah versi yang menyebabkan kamu harus download ulang.
Bit dalam Windows laptop sendiri ada 2 yakni 32-bit dan 64-bit. Perbedaan antara keduanya yang paling mudah adalah pada support aplikasi.
Untuk Windows 64bit mungkin tidak akan masalah jika dipasangi aplikasi 32bit. Namun untuk Windows 32 Bit tidak berlaku jika kamu menginstal aplikasi 64bit di 32bit. Kamu harus mencari versi 32bitnya tersendiri.
Untuk itu cara cek bit laptop ini perlu dilakukan agar mendapatkan aplikasi atau driver yang sesuai dengan bit laptop. Nah buat yang penasaran bagaimana cara ceknya. Berikut Cara Mengecek Bit Laptop semua versi.
Baca juga : Cara Membagi Layar Laptop Menjadi 2 Windows 10/11
Cara Mengecek Bit Laptop
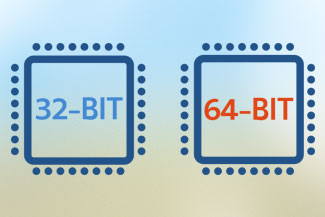
Cara Mengecek Bit Laptop Windows 7
Cara paling mudah untuk melihat bit laptop di Window 7 bisa dilakukan lewat Sytem Properties melalui icon My Computer atau Computer yang ada di menu Start. Untuk lebih jelasnya berikut tutorialnya.
- Pertama Cari aplikasi My Computer yang ada di desktop jika tidak ada pergi ke Start dan sorot pada bagian Computer.
- Klik kanan pada computer dan pilih Properties.
- Pada menu System Properties kamu tinggal cari pada bagian System-type.
- Untuk Windows 32-bit, akan tercatat 32-bit operating system. Dan untuk Windows 64-bit akan tercatat 64-bit operating system.
Cara Mengecek Bit Laptop Windows 8
Untuk cara melihat bit laptop Windows 8 tidak berbeda jauh sebenarnya dengan Windows 7 yakni melalui System Properties. Namun ternyata selain bisa lewat System Properties kamu juga bisa mengecek Bit Laptop melalui Command Run. Berikut perintahnya.
- Pertama jalankan RUN dengan menekan tombol Windows + R.
- Pada jendela RUN ketikkan perintah msinfo32 dan klik OK.
- Sama seperti di System Properties, kamu tinggal cari pada bagian System type untuk cek bit laptop.
- Jika Windows kamu menggunakan system 64bit maka akan tertulis x64-based PC. Sedangkan jika menggunakan System 32bit maka akan tertulis x86-based PC.
Cara Mengecek Bit Laptop Windows 10
Lanjut Cara Mengecek Bit Laptop Windows 10, di Windows 10 sendiri kamu bisa mengaplikasikan semua cara diatas untuk mengetahui bit laptop. Namun disini akan kami beri tambahan cara untuk mengecek bit laptop menggunakan program DXDIAG. Berikut caranya.
- Pertama jalankan RUN dengan menekan tombol Windows + R.
- Pada jendela RUN ketikkan perintah DXDIAG dan klik OK.
- Di jendela DXDIAG pada tab System kamu bisa mengecek pada bagian Operating System.
- Disini kamu bisa dengan mudah mengetahui berapa bit laptop kamu.
Cara Mengetahui bit Laptop Lewat CMD
Baik di semua jenis Windows kamu bisa mengecek berapa bit yang digunakan melalui Command Prompt atau biasa disebut CMD. Melalui CMD ini kamu bisa mengetahui berapa bit system yang digunakan laptop kamu. Berikut perintahnya.
- Pertama buka aplikasi CMD melalui start dan ketikkan CMD.
- Setelah aplikasi CMD muncul klik kanan dan jalankan sebagai Administrator agar bisa mengeksekusi perintah.
- Di halaman CMD ketikkan perintah echo %PROCESSOR_ARCHITECTURE% dan tekan Enter.
- Akan muncul keterangan Bit Processor dimana 86 berarti 32bit sedangkan 64 untuk 64bit.
Cara Cek Bit Laptop Lewat Registry Editor
Cara cek bit laptop lainnya yang mungkin agak ribet tapi tidak salah jika kita masukkan sebagai pengetahuan yakni melalui Registry Editor. Di Registry Editor sendiri menyimpan beragam informasi dan pengaturan yang ada di Sistem. Berikut Cara Cek Bit Laptop Lewat Registry Editor.
- Buka Run Windows + R dan ketikkan regedit.
- Di halaman Registry Editor buka direktori HKEY_LOCAL_Machine > Hardware > DESCRIPTION > SYSTEM > CENTRAL PROCESSOR > 0.
- Cek pada bagian Identifier dan kamu bisa mengetahui bit Processor yang digunakan disini.
Cara Melihat Bit Laptop Lewat Aplikasi
Nah, untuk Cara Melihat Bit Laptop terakhir kita bisa menggunakan aplikasi. Untuk Aplikasi yang bisa kamu gunakan disini yakni CPU-Z. Dengan Tool yang cukup ringan ini kamu bisa mengetahui keseluruhan informasi Laptop kamu mulai dari kecepatan total Memory dan juga bit laptop yang digunakan.
- Pertama download dan instal aplikasi CPU-Z di Laptop, kamu bisa mendownloadnya gratis langsung di website resminya di https://www.cpuid.com/softwares/cpu-z.html.
- Setelah terinstal tinggal buka aplikasi CPU-Z.
- Tunggu beberapa saat untuk aplikasi mengumpulkan semua informasi laptop kamu.
- Setalah terbuka, pada tab CPU cek di bagian Instructions untuk mengecek Bit Laptop.
- Jika x64 berarti 64bit sedangkan x86 adalah 32bit.
Kelebihan 32bit dan 64bit
Nah, setelah mengetahui bagaimana Cara Mengecek Bit Laptop Windows 32bit atau 64bit. Sekarang kami akan sedikti membagikan apa saja kelebihan antara keduanya. Langsung saja berikut kelebihan windows 32bit dan 64bit.
Windows 32bit
- Dapat menjalankan software dan aplikasi lawas dengan basis 16bit.
- Lebih kompatibel dengan dengan driver yang lebih lama.
- Cocok untuk laptop atau komputer lawas.
- Dapat bekerja dengan optimal meski hanya dengan RAM 2GB.
Windows 64bit
- Lebih cepat dan efisien.
- Mampu membuat kinerja prosesor lebih optimal.
- Dapat menjalankan software 32bit.
- Cocok untuk menjalankan software terbaru yang mengutamakan grafis.
Akhir Kata
Itu saja yang dapat kami sampaikan kali ini emngenai Cara Mengecek Bit Laptop Windows 32bit atau 64bit untuk semua windows. Tinggal pilih mana yang paling mudah. Kami sendiri biasa emnggunakan System Properties untuk melihat bit laptop. Jika ada pertanyaan silahkan tuliskan di kolom komentar di bawah. Selamat mencoba dan terimakasih sudah membaca.

