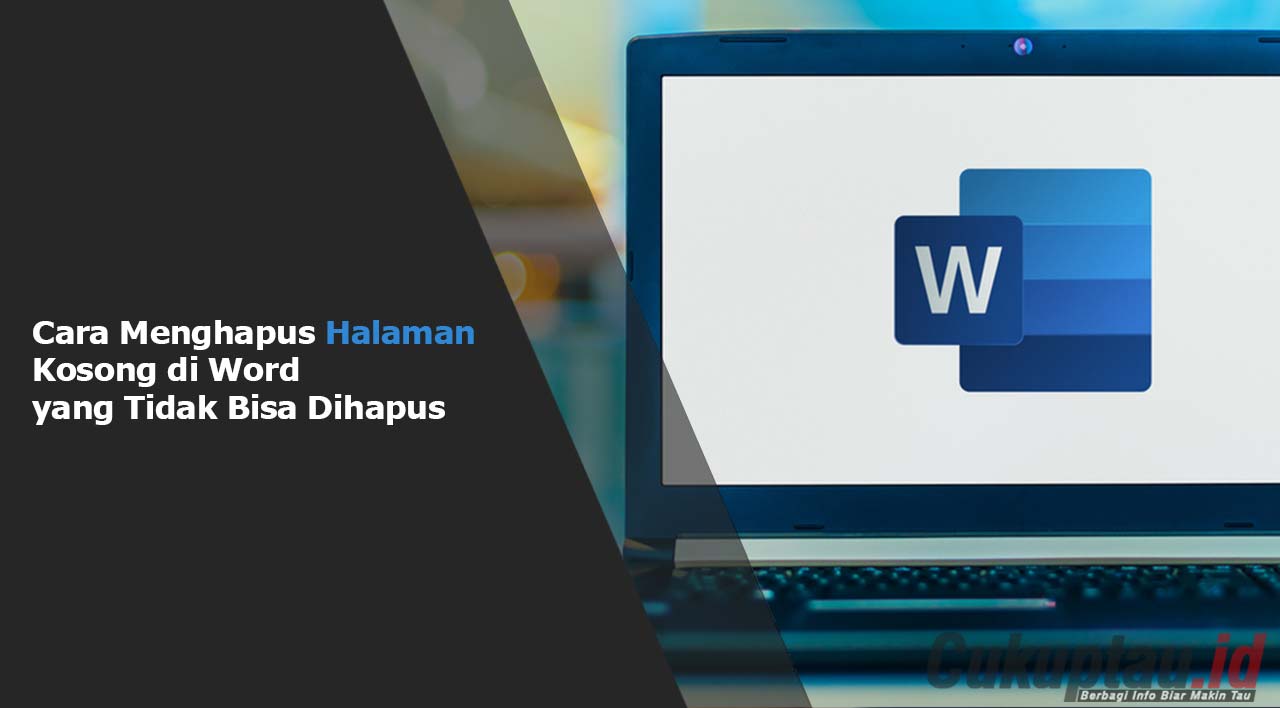Cara Menghapus Halaman Kosong di Word yang Tidak Bisa Dihapus – Menghapus halaman kosong di Word bisa menjadi masalah yang menjengkelkan bagi banyak pengguna. Halaman kosong ini muncul secara tiba-tiba dan sulit untuk dihapus, bahkan setelah mencoba beberapa kali.
Buat kamu yang sedang mengalami masalah tersebut tentunya bisa tidak perlu khawatir, karena permasalahan halaman kosong di Word yang tidak bisa atau sulit dihapus ini ada caranya tersendiri yang bisa kamu ikuti.
Ada beberapa metode yang dapat kamu coba untuk menghapus halaman kosong di Word yang sulit di hapus ini. Berikut beberapa caranya.
Cara Menghapus Halaman Kosong di Word yang Tidak Bisa Dihapus
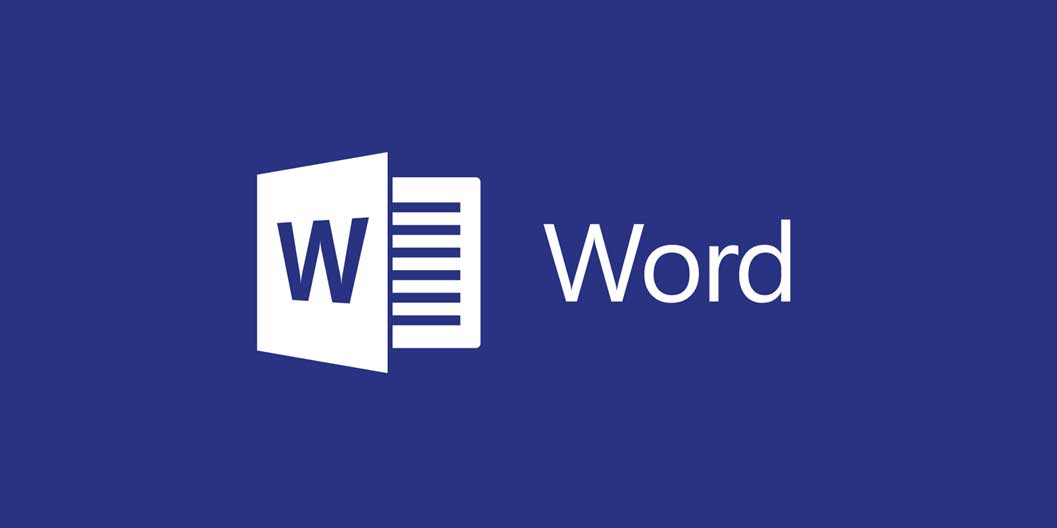
Menghilangkan spasi
Cara Menghapus Halaman Kosong di Word yang Tidak Bisa Dihapus pertama yang dapat dicoba adalah dengan menghilangkan spasi yang ada pada halaman kosong tersebut. Untuk melakukannya, kamu bisa menekan tombol shortcut Ctrl+Shift+8 pada halaman yang kosong untuk menampilkan tanda penghubung dan ruang. Kemudian hapus semua tanda penghubung dan ruang yang terlihat pada halaman tersebut.
Menghilangkan bagian kosong
Cara Menghapus Halaman Kosong di Word yang Tidak Bisa Dihapus kedua yang bisa dicoba adalah dengan menghilangkan bagian kosong pada halaman tersebut. Pertama, klik pada halaman yang kosong dan pilih tombol Home pada ribbon. Kemudian klik Pilihan Paragraf dan pada bagian Spasi, pilih Tidak ada spasi. Setelah itu, hapus semua tanda penghubung dan ruang yang mungkin tersisa.
Menggabungkan paragraf
Jika ada satu atau lebih paragraf di halaman kosong, metode selanjutnya yang dapat dicoba adalah dengan menggabungkan paragraf tersebut dengan paragraf sebelumnya atau sesudahnya. Pilih paragraf yang ingin digabungkan, klik kanan, dan pilih Gabungkan Paragraf.
Mengubah jenis huruf
Metode keempat yang dapat dicoba adalah dengan mengubah jenis huruf pada halaman kosong tersebut. Pilih teks pada halaman kosong, kemudian pilih jenis huruf yang berbeda dengan jenis huruf di halaman sebelum atau sesudahnya. Setelah itu, hapus semua teks yang ada pada halaman kosong tersebut.
Menghapus halaman secara paksa
Jika semua metode di atas tidak berhasil, Kamu bisa mencoba untuk menghapus halaman kosong secara paksa dengan mengubah margin halaman. Pilih Layout pada ribbon, kemudian pilih Margins dan klik Custom Margins. Pada bagian Multiple Pages, pilih Mirror Margins dan buat margin atas dan bawah menjadi lebih kecil dari ukuran standar. Halaman kosong akan hilang, tetapi pastikan bahwa dokumen amu tetap terlihat baik dan mudah dibaca setelah perubahan margin sebelum mencetaknya maupun mengubahnya menjadi pdf.
Cek juga : Cara Menambah Halaman di Word Termudah
Apakah Penting Menghapus Halaman Kosong di Word?
Menghapus halaman kosong di Word sebenarnya tidaklah penting jika halaman kosong tersebut tidak mengganggu isi atau format dari dokumen yang sedang dibuat atau diedit. Namun, halaman kosong yang tidak dihapus dapat memberikan dampak negatif pada tampilan dan format dokumen nantinya.
Berikut adalah beberapa alasan mengapa penting untuk menghapus halaman kosong di Word:
Meningkatkan kualitas dokumen
Halaman kosong yang tidak dihapus dapat memberikan kesan kurang profesional pada dokumen yang sedang dibuat atau diedit. Dengan menghapus halaman kosong, dokumen akan terlihat lebih rapi dan lebih mudah dibaca.
Meningkatkan efisiensi
Halaman kosong yang tidak dihapus dapat mengakibatkan dokumen yang lebih panjang dan mengurangi efisiensi dalam membaca dokumen. Dengan menghapus halaman kosong, dokumen akan lebih ringkas dan lebih mudah dibaca, sehingga membantu meningkatkan efisiensi dalam membaca dokumen.
Mencegah masalah cetak
Halaman kosong yang tidak dihapus dapat menyebabkan masalah cetak yang tidak diinginkan, seperti halaman kosong yang dicetak atau halaman terpotong. Dengan menghapus halaman kosong, dokumen akan tercetak secara lebih baik dan terlihat lebih profesional.
Menghindari kesalahan penomoran halaman
Halaman kosong yang tidak dihapus dapat menyebabkan kesalahan dalam penomoran halaman, seperti nomor halaman yang terlewati atau salah. Dengan menghapus halaman kosong, penomoran halaman akan menjadi lebih mudah dan lebih akurat.
Memudahkan editing dokumen
Halaman kosong yang tidak dihapus dapat menghambat proses editing dokumen. Dengan menghapus halaman kosong, dokumen akan lebih mudah untuk diedit dan diperbarui.
Secara keseluruhan, menghapus halaman kosong di Word penting untuk meningkatkan kualitas dan efisiensi dokumen, mencegah masalah cetak, menghindari kesalahan penomoran halaman, dan memudahkan proses editing dokumen. Oleh karena itu, disarankan untuk selalu memeriksa dokumen dan menghapus halaman kosong yang tidak diperlukan.
Akhir Kata
Mungkin itu saja yang dapat kami bagikan kali ini mengenai Cara Menghapus Halaman Kosong di Word yang Tidak Bisa Dihapus. Dalam kebanyakan kasus, metode pertama dan kedua sudah cukup untuk mengatasi masalah halaman kosong. Namun, jika semua metode di atas tidak berhasil, metode terakhir yang mencakup mengubah margin halaman dapat digunakan sebagai alternatif terakhir.
Pastikan untuk memilih metode yang sesuai dengan situasi dan dokumen kamu, dan selalu pastikan bahwa dokumen tetap terlihat baik dan mudah dibaca setelah melakukan perubahan. Semoga artikel singkat kali ini dapat bermanfaat. Selamat mencoba dan semoga berhasil.