Cara Merapikan Spasi di Word yang Berantakan – Apakah kamu pernah mengcopy suatu artikel dengan banyak halaman langsung ke word namun hasilnya spasi yang berantakan dan tidak enak di pandang? Tentunya hasil word tersebut sangatlah tidak enak dilihat maupun di print karena spasi yang berantakan barusan.
Jarak spasi yang berantakan biasanya ditandai dengan tampilan antar kata yang sangat renggang dan lebar. Parahnya terkadang spasi ini bisa membuat satu baris menjadi satu paragraf yang tentunya sangatlah tidak sedap dipandang mata.
Umumnya penyebab kenapa spasi di Word menjadi berantakan adalah karena perbedaan versi Word yang digunakan seperti file yang awalnya dibuat di versi Word lama 2007 dibuka pada versi Word yang baru 2016. Hal seperti ini tentunya cukup sering terjadi.
Nah, buat kamu yang sedang cari Cara Merapikan Spasi di Word yang Berantakan baik itu karena hasil copy paste maupun hasil convert dari PDF to Word tidak usah bingung lagi. Pada kesempatan kali ini kami akan membagikan bagaimana cara merapikan smasi yang berantakan di word dengan mudah.
Berikut Cara Merapikan Spasi di Word yang Berantakan yang bisa kamu ikuti.
Cara Merapikan Spasi di Word
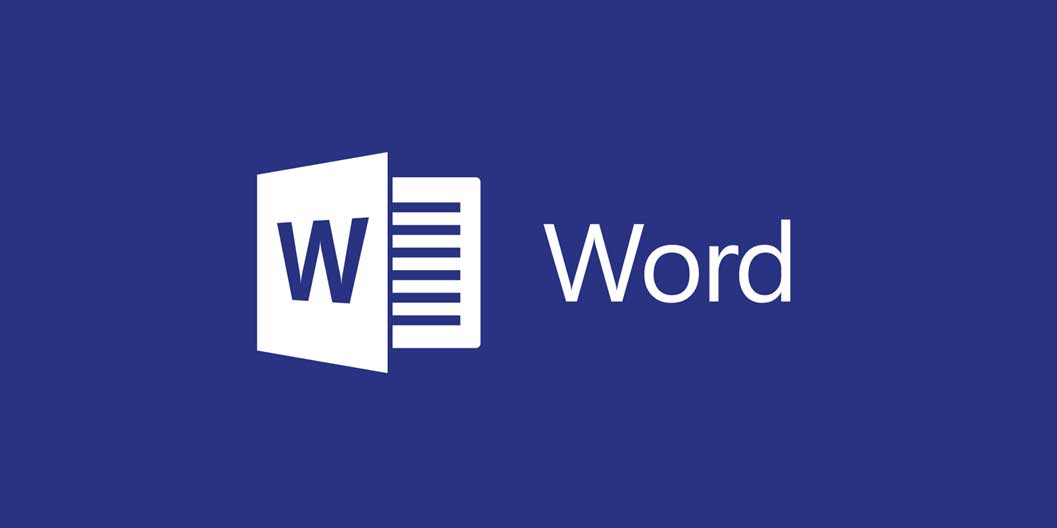
Menggunakan Fitur Find and Replace
Cara Merapikan Spasi di Word pertama yang bisa digunakan yakni menggunakan fitur bawaan Microsoft itu sendiri yang bernama Find and Replace. Berikut langkah-langkahnya.
- Seleksi seluruh teks yang berantakan atau bisa langusng dengan menekan shortcut CTRL+A
- Selanjutnya di Tab home bagian Style pilih opsi Clear Formating
- Klik tombol CTRL + H secara bersamaan untuk mengatur Spasi di Word yang Berantakan
- di kolom pertama masukkan spasi sebanyak 2x dan di kolom kedua masukkan spasi 1x dan klik Replace All
- Selesai, sekarang kamu bisa mengecek apakah jarak spasi sudah benar atau belum
Baca juga : Cara Mengubah Word ke PDF di Laptop
Ubah type Save File
Jika jarak spasi masih berantakan, mungkin kamu perlu mengubah Tipe save file. Hal ini bertujuan agar dokumen bias dibuka di semua versi Word tapi spasi tidak berantakan. Ubah type Save File juga tidaklah sulit dan bisa langsung dilakukan di word. Berikut langkah-langkahnya.
- Buka file Word yang spasinya berantakan
- Pilih opsi File > Save As
- Klik opsi Save as Type dan ubah menjadi Word 97-2003 Document atau sesuaikan dengan kebutuhan
- Klik Save untuk menyimpan dokumen
- Selesai, format save pada dokumen dengan spasi yang berantakan berhasil diubah. Sekarang tinggal buka lagi dokumen tersebut untuk memastikan spasi sudah kembali seperti semula atau belum
Pakai Shortcut CTRL+D
Cara Merapikan Spasi di Word selanjutnya bisa juga dengan metode Shortcut CTRL+D atau pengaturan melalui menu Font. Berikut langkah-langkahnya.
- Di mneu Home bagian Klik panah kecil pada bagian Font untuk membuka menu Font atau bisa juga dengan shortcut CTRL+D
- Selanjutnya klik opsi Advanced dan klik tombol drop down pada panah bagian Spacing
- Di pilihan spacing akan muncul beberapa menu seperti Normal, Expanded, dan Condensed
- Kamu bisa memilih normal untuk jarak spasi yang kecil atau bisa juga dengan memsukkan angka pada bagian By
- Terakhir klik OK dan lihat hasilnya
Cara Merapikan Spasi di Word Hasil Copy Paste
Untuk kamu yang copy paste namun spasinya berantakan ada kemungkinan perbedaan sorce atau ada script yang membuat hasil copy paste jadi berantakan. Untuk mengatasinya sebanrnya cukup mudah. Berikut langkahnya.
- Buka file yang mau di Copy
- Pilih teks yang mau di Copy
- Buka word > klik kanan dan pada bagian paste option pilih Keep Text Only
- Selesai
Seharusnya jika kamu menggunakan cara ini hasil copy paste tidak berantakan.
Akhir Kata
Demikian artikel kali ini mengenai Cara Merapikan Spasi di Word yang Berantakan. Silahkan pilih cara mana yang paling ampuh dan mudah kamu gunakan. Jika semua cara diatas tidak bisa diterapkan maka tidak ada pilihan lain selain merapikan secara manual karena biasanya itu bukan spasi melainkan teks yang ter-enter.
Semoga apa yang kami bagikan kali ini dapat bermanfaat. Selamat mencoba dan semoga berhasil.

