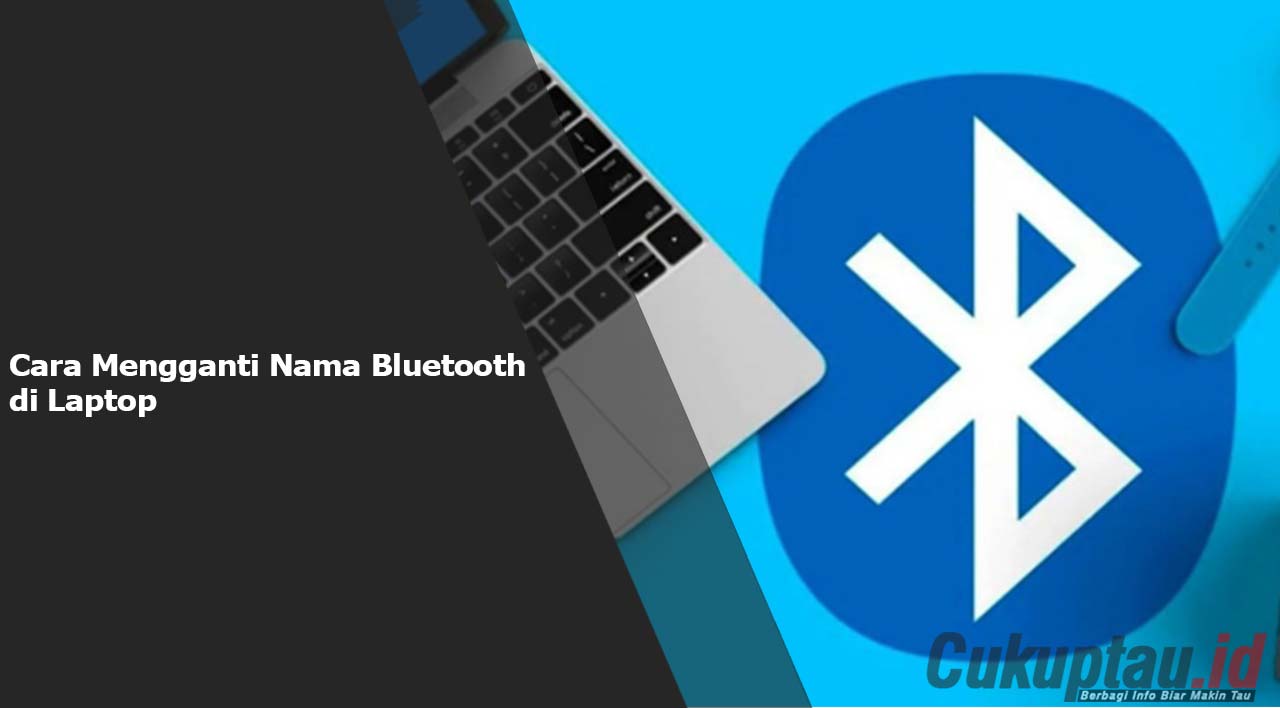Cara Mengganti Nama Bluetooth di Laptop – MEskipun bisa dibilang merupakan teknologi yang sudah cukup lama. Bluetooth nyatanya hingga kini masih tetap digunakan baik itu di smartphone maupun di Laptop.
Pada laptop, fitur Bluetooth memungkinkan kita untuk terhubung dengan perangkat lain secara nirkabel, seperti speaker Bluetooth, headset, atau perangkat input lainnya.
Nama Bluetooth di laptop biasanya ditetapkan secara default dan mungkin bahkan beberapa pengguna terkadang kebingungan apa bluetooth Laptop mereka sendiri.
Nah, daripada kebingungan lebih baik diganti saja agar lebih mudah di identifikasi saat ingin mentransfer file dan lainnya. Anda dapat mengganti nama Bluetooth tersebut agar sesuai dengan preferensi atau keinginan Anda. Artikel ini akan memberikan panduan langkah demi langkah tentang cara mengganti nama Bluetooth di laptop.
Cek juga : Bagaimana Cara Mengirimkan File Melalui Bluetooth dari Smartphone ke Laptop atau PC
Cara Mengganti Nama Bluetooth di Laptop
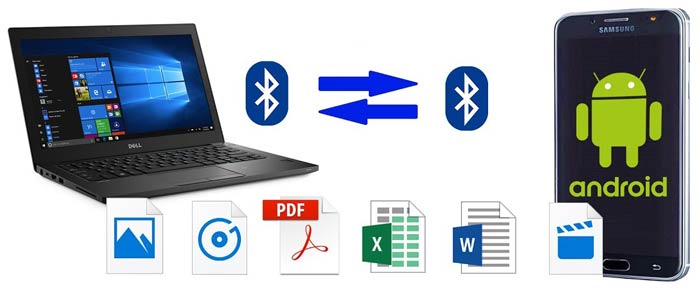
Untuk mengganti nama bluetooth di laptop ini sebenarnya mudah. Langsung saja berikut beberapa langkah yang dapat anda gunakan. Oiya, cara berikut ini berlaku hampir di semua Windows mulai dari Windows 7, 8, 10, dan 11.
Cara Mengganti Nama Bluetooth di Laptop Windows Lewat Settings
Cara Mengganti Nama Bluetooth di Laptop pertama bisa anda lakukan melalui menu Settings. Menu setting ini bisa anda temukan dengan mengklik Tombol Start dan klik pada icon gear yang ada di pojok kiri. Untuk lebih jelasnya bisda ikuti tutorial berikut.
- Masuk ke dalam menu Settings, System, dan pilih menu About yang ada di paling bawah.
- Selanjutnya di bagian Device specifications, klik tombol Rename this PC.
- Setelah itu ketikkan nama baru yang diinginkan. Nama ini yang akan digunakan untuk nama Bluetooth Laptop Anda.
- Jika sudah tinggal Restart Laptop dan coba untuk menscan ulang jaringan Bluetooth apakah sudah terganti atau belum.
Ganti Lewat System Properties
Cara selanjutnya Anda juga bisa mengganti nama Bluetooth melalui System Properties. Cara kedua ini sama mudahnya seperti cara pertama dan bisa juga digunakan di Windows 7. Berikut langkah-langkahnya.
- Pertama buka CMD dengan shortcut Windows + R
- Selanjutnya ketikkan Sysdm.cpl dan Enter
- Jendela System Properties akan muncul
- Untuk mengganti nama Bluetooth anda bisa klik tombol Change
- Pada bagian Computer name ganti dengan nama yang Anda inginkan
- Setelah selesai klik Ok dan Apply
- Terakhir restart laptop
Tips untuk Memilih Nama Bluetooth yang Baik
Saat memilih nama Bluetooth baru untuk laptop Anda, ada beberapa tips yang bisa Anda pertimbangkan:
- Pilihlah nama yang unik dan mudah diingat.
- Gunakan kombinasi kata-kata atau frasa yang mencerminkan kepribadian atau minat Anda.
- Hindari menggunakan informasi pribadi atau kata-kata yang terlalu umum.
- Jika Anda menggunakan perangkat Bluetooth dengan tujuan tertentu, pertimbangkan untuk memasukkan informasi yang relevan dalam nama Bluetooth.
Alasan-alasan Mengapa Harus Mengganti Nama Bluetooth Laptop
Keamanan
Mengganti nama Bluetooth laptop Anda adalah langkah kecil yang dapat meningkatkan keamanan perangkat Anda. Dengan menghindari penggunaan nama default yang umum, Anda dapat mengurangi risiko terkena serangan atau upaya penyusupan melalui Bluetooth. Nama Bluetooth yang unik akan membuatnya sulit bagi orang asing untuk mencoba terhubung ke laptop Anda tanpa izin.
Identifikasi Perangkat
Dalam situasi di mana ada banyak perangkat Bluetooth di sekitar Anda, memiliki nama Bluetooth yang unik akan memudahkan identifikasi laptop Anda. Misalnya, jika Anda menggunakan laptop di tempat umum seperti kafe atau ruang kerja bersama, ada kemungkinan ada beberapa laptop lain yang memiliki nama Bluetooth default. Dengan nama yang unik, Anda dapat dengan mudah membedakan laptop Anda dari yang lain.
Kepribadian dan Kreativitas
Mengganti nama Bluetooth laptop juga memberikan kesempatan bagi Anda untuk menunjukkan kepribadian dan kreativitas Anda. Anda dapat memilih nama yang mencerminkan minat, hobi, atau karakteristik unik dari laptop Anda. Misalnya, jika Anda seorang pecinta musik, Anda dapat menggunakan nama seperti “MelodiMaestro” atau “SoundSorcerer” untuk menggambarkan laptop Anda yang digunakan untuk produksi musik.
Penghindaran Kesalahan Koneksi
Dalam beberapa kasus, ada kesalahan koneksi yang mungkin terjadi ketika dua perangkat dengan nama Bluetooth yang sama berada dalam jangkauan satu sama lain. Dengan mengganti nama Bluetooth laptop Anda, Anda dapat menghindari kesalahan ini dan memastikan koneksi yang stabil dan andal dengan perangkat lain.
Kesimpulan
Mengganti nama Bluetooth di laptop dapat memberikan identitas yang lebih personal dan memudahkan Anda dalam mengenali perangkat Bluetooth yang sedang terhubung. Mungkin itu saja yang dapat kami bagikan kali ini mengenai Cara Mengganti Nama Bluetooth di Laptop. Pastikan Anda mengikuti langkah-langkah tersebut dengan seksama untuk mencapai hasil yang diinginkan.
FAQ
Apakah semua laptop mendukung fitur mengganti nama Bluetooth?
Ya, fitur mengganti nama Bluetooth umumnya didukung oleh hampir semua laptop yang memiliki modul Bluetooth.
Apakah mengganti nama Bluetooth dapat memengaruhi koneksi perangkat?
Tidak, mengganti nama Bluetooth tidak akan memengaruhi koneksi perangkat. Ini hanya mempengaruhi cara Anda mengenali perangkat Bluetooth yang sedang terhubung.
Berapa kali saya dapat mengubah nama Bluetooth di laptop?
Anda dapat mengubah nama Bluetooth di laptop sesuai keinginan Anda. Tidak ada batasan pada jumlah kali pengubahan nama.
Apakah mengganti nama Bluetooth mempengaruhi keamanan perangkat saya?
Apakah mengganti nama Bluetooth mempengaruhi keamanan perangkat saya?