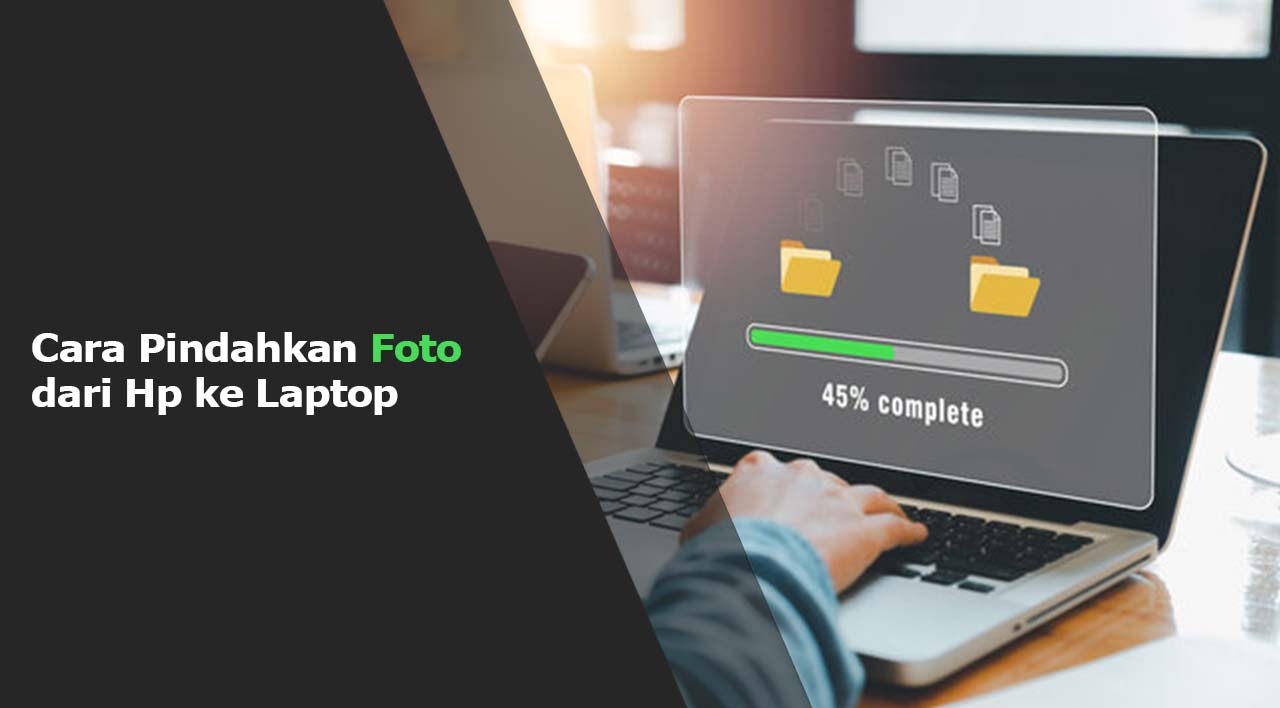Cara Pindahkan Foto dari Hp ke Laptop – Memindahkan file Foto dari Hp ke laptop merupakan kegiatan yang sering kali dilakukan atau diperlukan di kehidupan sehari-hari. Entah untuk mencetak atau print foto, atau hanya sekedar membuat backup dari foto yang disimpan.
Ada berbagai cara untuk memindahkan foto dari hp ke laptop yang bisa dilakukan mulai dari cara manual seperti menggunakan kabel USB, hingga yang lebih modern seperti memanfaatkan sambungan nirakabel dan juga internet.
Buat kamu yang kesulitan mengenai Cara Pindahkan Foto dari Hp ke Laptop mungkin bisa cek tutorial dari kami berikut ini. Berikut adalah beberapa Cara Pindahkan Foto dari Hp ke Laptop yang bisa kamu coba.
Cara Pindahkan Foto dari Hp ke Laptop
Berikut ini beberapa Cara Pindahkan Foto dari Hp ke Laptop yang umumnya digunakan. silahkan disimak.
Memindahkan Foto dari HP ke Laptop dengan kabel data

Cara pertama yakni dengan cara manual dimana kita hanya perlu menghubungkan Hp ke Laptop melalui sambungan kabel data USB. Cara ini tentunya akans edikit bikin bingung untuk pengguna android apalagi jika belum terbiasa. Hal ini dikarenakan folder yang cukup banyak.
Caranya adalah dengan menghubungkan kabel USB dari HP ke laptop, lalu aktifkan mode transfer foto pada HP. Setelah itu, Kamu dapat menyalin foto dari HP ke laptop dengan mudah. Cara ini sering digunakan karena cukup cepat dan mudah dilakukan.
Untuk lebih jelasnya berikut cara memindahkan foto dari hp ke laptop dengan kabel data.
- Hubungkan HP dan Laptop dengan menggunakan kabel data atau kabel USB.
- Pada HP, geser layar ke bawah untuk membuka notifikasi. Ketuk “USB untuk pengisian” atau “USB untuk transfer file”.
- Pilih “Transfer file” atau “MTP” untuk mengaktifkan mode transfer file.
- Setelah HP terhubung ke Laptop dan terdeteksi, buka “File Explorer” pada Laptop.
- Di “File Explorer”, cari direktori HP kamu yang terhubung ke Laptop. Kamu bisa mengecek pada menu This PC
- Buka folder di HP yang berisi foto yang ingin kamu pindahkan. (Untuk foto dari camera android bisa cek folder DCIM)
- Pilih foto yang ingin kamu pindahkan dengan mengklik atau menekan dan tahan pada foto tersebut.
- Seret atau geser foto tersebut ke folder di Laptop tempat kamu ingin menyimpan foto tersebut atau bisa juga dengan klik kanan dan pilih Copy.
- Tunggu hingga transfer selesai. Proses transfer akan tergantung pada ukuran dan jumlah file yang ingin kamu pindahkan.
- Setelah transfer selesai, pastikan untuk mencabut kabel USB dengan aman dari HP dan Laptop.
Untuk cara mencabut usb yang aman bisa cek Cara Eject Kabel Data Dari Laptop Yang Aman
Cara memindahkan foto dari HP ke laptop dengan Bluetooth
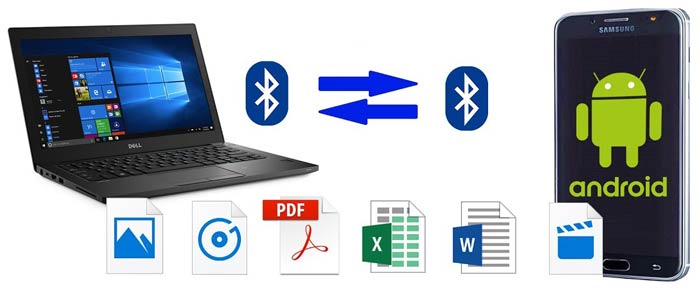
Selain menggunakan kabel USB, kamu juga bisa memanfaatkan fitur bluetooth yang sudah ada di kedua perangkat untuk mentransfer foto. Cara Pindahkan Foto dari Hp ke Laptop menggunakan bluetooth ini cukup mengaktifkan fitur Bluetooth pada HP dan laptop, lalu pasangkan keduanya. Setelah terhubung, kamu bisa mengirim file dari HP ke laptop melalui Bluetooth. Cara ini sering digunakan karena mudah dan tidak perlu menggunakan kabel.
Untuk langkah-langkahnya adalah sebagai berikut.
- Pastikan Bluetooth pada HP dan laptop kamu sudah diaktifkan.
- Pada HP, buka aplikasi “Galeri” atau “Foto” dan pilih foto yang ingin kamu pindahkan.
- Tekan dan tahan pada foto tersebut hingga muncul pilihan.
- Pilih “Bagikan” atau “Kirim” dan pilih “Bluetooth” sebagai pilihan untuk berbagi.
- Setelah memilih Bluetooth, HP akan mulai mencari perangkat Bluetooth terdekat yang tersedia untuk dipasangkan.
- Pada laptop, buka “Settings” dan pilih “Devices” atau “Bluetooth & other devices”.
- Pastikan Bluetooth pada laptop kamu sudah diaktifkan dan pilih “Add Bluetooth or other device”.
- Pilih “Bluetooth” sebagai pilihan untuk menambahkan perangkat baru.
- Pada HP, pilih laptop kamu yang muncul pada daftar perangkat Bluetooth yang tersedia.
- Setelah keduanya terhubung, pilih “Next” pada laptop dan tunggu hingga keduanya terhubung sepenuhnya.
- Setelah keduanya terhubung, buka “File Explorer” pada laptop dan cari perangkat Bluetooth HP kamu.
- Buka folder di HP yang berisi foto yang ingin kamu pindahkan.
- Pilih foto yang ingin kamu pindahkan dengan mengklik atau menekan dan tahan pada foto tersebut.
- Seret atau geser foto tersebut ke folder di laptop tempat kamu ingin menyimpan foto tersebut.
- Tunggu hingga transfer selesai. Lamanya proses transfer tergantung pada ukuran dan jumlah file yang ingin kamu pindahkan.
- Setelah transfer selesai, pastikan untuk memutuskan koneksi Bluetooth dengan aman.
Cara Pindahkan Foto dari Hp ke Laptop pakai WiFi
Cara selanjutnya kamu bisa memindahkan fotod ari Hp ke laptop menggunakan sambungan WiFi. Cara ini hampir sama seperti menggunakan Bluetooth, hanya saja kecepatan transfer lebih tinggi karena menggunakan sambungan Wifi.
Namun untuk cara ini kamu perlu menginstal aplikasi pengiriman file tambahan seperti SHAREit atau Xender untuk memindahkan file. Kamu hanya perlu mengunduh aplikasi tersebut di kedua perangkat, lalu mulai mengirim file.
Berikut langsung saja Cara Pindahkan Foto dari Hp ke Laptop pakai WiFi. Disini kami menggunakan ShareIt untuk memindahkan Foto dari Hp ke Laptop.
- Pertama, pastikan aplikasi ShareIt sudah terinstall pada hp dan laptop kamu. Jika belum, kamu bisa mengunduhnya di Google Play Store atau App Store.
- Buka aplikasi ShareIt pada hp dan laptop kamu.
- Pada hp, pilih foto yang ingin kamu pindahkan dan klik “Bagikan”.
- Pilih “ShareIt” sebagai pilihan untuk berbagi.
- Pada laptop, pilih “Receive” di aplikasi Shareit.
- Pada hp, pilih nama laptop kamu yang muncul pada daftar perangkat Shareit yang tersedia.
- Tunggu hingga keduanya terhubung.
- Setelah terhubung, pilih “Send” di aplikasi Shareit pada hp.
- Pilih foto yang ingin kamu pindahkan dan klik “Kirim”.
- Tunggu hingga transfer selesai. Proses transfer akan tergantung pada ukuran dan jumlah file yang ingin kamu pindahkan.
- Setelah transfer selesai, pastikan untuk menutup aplikasi Shareit dan memutuskan koneksi dengan aman.
Untuk menggunakan cara ini pastikan laptop dan hp dalam satu koneksi WiFi yang sama atau kamu bisa menjadikan Hp sebagai hotspot dan menguhungkannya ke laptop.
Menggunakan layanan cloud
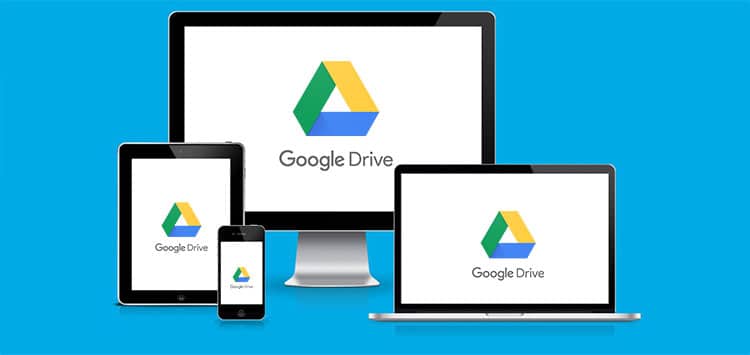
Selain itu, kamu juga dapat menggunakan layanan cloud seperti Google Drive untuk memindahkan foto. Unggah foto dari HP ke layanan cloud tersebut, lalu unduh foto tersebut dari laptop. Cara ini sangat berguna jika kamu ingin memindahkan file yang lebih besar, atau jika kamu ingin menyimpan foto di tempat yang aman dan terpercaya.
Untuk langkah-langkahnya adalah sebagai berikut.
- Pastikan bahwa kamu sudah memiliki akun Google dan aplikasi Google Drive di hp dan laptop kamu. Jika belum, unduh aplikasi Google Drive dari Google Play Store atau App Store dan login dengan akun Google kamu.
- Buka aplikasi Google Drive pada hp dan klik tombol “+ Tambah” untuk memulai proses upload.
- Pilih foto atau beberapa foto yang ingin kamu upload ke Google Drive.
- Setelah memilih foto, klik tombol “Upload” untuk memulai proses upload.
- Tunggu hingga proses upload selesai. Waktu upload tergantung pada ukuran dan jumlah file yang ingin kamu pindahkan.
- Setelah upload selesai, buka browser dan akses Google Drive pada laptop di drive.google.com dan login dengan akun Google yang sama.
- Cari foto yang ingin kamu pindahkan dan klik kanan pada foto tersebut.
- Pilih “Download” untuk mengunduh foto ke laptop.
- Tunggu hingga proses unduh selesai.
- Setelah selesai, foto tersebut sudah bisa disimpan di laptop kamu.
Cara Pindahkan Foto dari Hp ke Laptop Lewat WA
Cara terakhir ini adalah cara yang terbbilang cukup simpel dan mudah. Kamu bisa memindahkan foto dari Hp ke Laptop dengan memanfaatkan aplikasi WA atau whatsapp. sebagai media perantaranya. Jika ingin menggunakan cara ini pastikan kamu memiliki kuota yang cukup dan sambungan internet yang baik.
Agar tidak terlalu panjang langsung saja berikut Cara Pindahkan Foto dari Hp ke Laptop lewat Wahtsapp.
- Pertama buka Whatsapp web atau aplikasi Whatsapp di Laptop dan login
- Langkah selanjutnya tinggal kirim foto yang mau di pindahkan ke laptop ke nomor yang sudah di login di laptop.
- Seletah terkirim kamu bisa mengunduhnya dan menyimpannya di Laptop.
- Selesai.
Jika kamu tidak ada nomor untuk mengirimkan foto, kamu bisa membuat grup yang isinya kamu sendiri dan mengupload foto di group tersebut. Selanjutnya kamu bisa mengunduhnya di aplikasi Whatsapp Laptop.
Kesimpulan
Ada beberapa cara untuk memindahkan foto dari HP ke laptop, mulai dari yang manual seperti menggunakan kabel USB, hingga yang lebih modern seperti menggunakan layanan cloud atau koneksi Wi-Fi.
Silahkan pilih cara yang paling cocok untuk kebutuhan kamu, tergantung pada ukuran file yang ingin kamu pindahkan, waktu yang tersedia, dan kemampuan teknologi yang kamu miliki. Dengan memilih cara yang tepat, memindahkan file dari HP ke laptop menjadi lebih mudah dan cepat dilakukan.
Mungkin itu saja yang dapat kami sampaikan kali ini mengenai Cara Pindahkan Foto dari Hp ke Laptop. Semoga apa yang kami bagikan kali ini dapat bermanfaat. Silahkan dibagikan dan terimakasih sudah mampir.