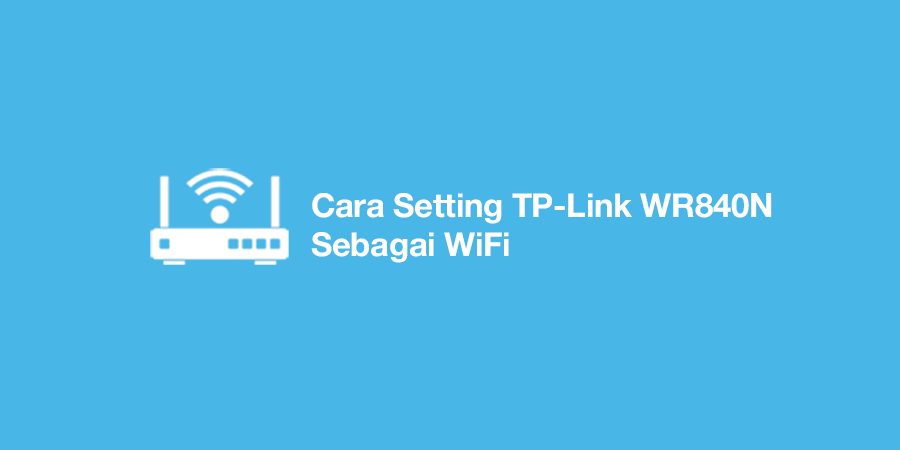Cara Setting TP Link TL WR840N Sebagai Wireless Router – Cara Setting TP-Link WR840N Sebagai WiFi – TP-Link WR840N sebagai WiFi router favorit memang cukup mudah pengaturannya. buat yang sedang mencari cara setting router satu ini. Berikut tutorial singkatnya. Agar tidak terlalu panjang lebar, berikut tutorial cara setting TP Link WR840n Sebagai WiFi dengan beragam Mode.
TP-Link WR840N Login Username and Password
Untuk masuk ke pengaturan Router TP-Link WR-840N. Berikut Login password serta IP default dari Router ini.
| Login Username | admin |
| Login Password | admin |
| IP Address | 192.168.0.1 |
Cara Setting TP Link TL-WR840n Sebagai Wireless Router
Mode Router memungkinkan kamu untuk memiliki segment jaringan LAN yang berbeda dari jaringan utama dengan jaringan LAN ip address yang baru. Berikut Cara Setting TP-Link WR840N Sebagai WiFi Router:
- Pertama silahkan hidupkan Router dan colokkan kabel internet melalui port WAN
- Selanjutnya koneksi ke jaringan Router dan masuk ke alamat http://192.168.0.1/
- Disana kamu akan diminta untuk melakukan login terlebih dahulu, silahkan isi dengan username dan password sesuai dengan yang tercatat di bagian belakang router.
- Lanjut pada bagian Quick Setup kamu tinggal pilih mode Wireless Router dan klik next.
- Untuk jenis koneksi silahkan pilih Dynamic IP jika jaringan utama mengaktifkan IP DHCP atau Static IP Jika IP diatur secara manual.
- Klik Next dan pilih No, I do NOT need clone MAC Address.
- Selanjutnya berinama jaringan baru yang akan dibuat dan jangan lupa diberi password.
- Terakhir tinggal klik Save dan router akan melakukan restar.
Cara Setting TP Link TL WR840N Sebagai Access Point
Mode Access Point berarti kamu menyebarkan sinyal yang berasal dari modem maupun AP utama kamu seperti modem atau Wireless router dari ISP menggunakan sambungan kabel LAN. Untuk settingannya juga tidak jauh berbeda dengan mode Router. Berikut caranya.
- Pertama hidupkan perangkat TP-Link WR840N
- Selanjutnya koneksikan laptop atau Smartphone ke jaringan WiFi Tp-Link WR840N
- Buka browser dan masuk ke alamat http://192.168.0.1/ dan lakukan login dengan username dan password yang tertera di belakang perangkat.
- Selanjutnya klik next saja dan masuk ke halaman Quick Setup
- Pada pilihan mode pilih Access Point
- Lalu pada bagian Wireless buat nama SSID/WiFi dan Password yang diinginkan dan klik Next.
- Pada bagian Networking Setting LAN Type tinggal pilih Static IP atau Dynamic IP tergantung pengaturan Router utama.
- Terakhir klik Finish untuk menyimpan pengaturan.
- Selesai, dan perangkat akan melakukan restart.
Jika kamu ingin menjadikan TP Link WR840N ini sebagai parangkat sambungan tanpa kabel bisa menggunakan mode WiFi Range Extender dan juga WISP. Berikut cara setting TP-Link WR840n sebagai penangkap dan penyebar.
Cara Setting TP Link WR840N Sebagai Range Extender
Jika mode AP atau Access Point menggunakan kabel untuk menyebarkan jaringan baru, di mode Range Extender kamu tidak memerlukan kabel. Dengan mode Range Extender atau Repeater ini menjadikan Access Point sebagai titik penguat sinyal utama, jadi fungsinya sebagai penangkap sinyal wifi yang sudah ada tanpa perlu tambahan kabel. Untuk tutorialnya langsung kami skip ke Quick Setup, karena untuk tahap awal sama saja seperti mode AP dan juga router. Berikut cara konfigurasi wireless TL-WR840n sebagai range extender.
- Di Quick Setup pilih mode Range Extender dan klik Next.
- Perangkat akan mulai menscan jaringan di sekitar, silahkan pilih jaringan yang ingin di perluas dengan mengklik connect dan masukkan passwordnya.
- Selanjutnya kamu bisa memilih ingin membuat nama jaringan yang sama atau membuat nama yang baru.
- Jika sudah klik Next
- Untuk Network Setting bisa pilih Smart IP dan klik Next.
- Pastikan settingan yang sudah dibuat sudah sesuai dan klik Next lagi untuk menyimpan.
- Perangkat akan mulai restar dan kamu bisa terhubung ke jaringan baru dengan mode Range Extender.
Cara Setting TP-Link WR840n Sebagai WISP
Mode WISP ini hampir mirip dengan Rangen Extender dimana kamu tidak memerlukan sambungan kabel. Mode ini yang paling sering digunakan untuk mereka yang sering nembak wiFi. Untuk settingannya tidak jauh berbeda dengan Mode Range Extender. Berikut caranya.
- Di quick Setup pilih WISP Mode dan klik next.
- Kemudian pilih Dynamic IP jika kamu ingin mendapatkan IP address secara otomatis.
- Lanjut di halaman berikutnya kamu bisa memilih jaringan Wireless atau WiFi untuk dikoneksikan yang tersedia.
- Masukkan pasword jaringan WISP serta nama WiFi jaringan baru.
- Di halaman selanjutnya kamu bisa melihat status AP yang digunakan.
- Jika sudah sesuai tinggal klik finish dan router akan reset untuk menyimpan pengaturan.
Mungkin itu saja yang bisa kami bagikan saat ini mengenai Cara Setting TP Link TL WR840N Sebagai Wireless Router, Access Point, Range Extender dan WISP. Baca juga Rekomendasi Router WiFi Terbaik dan Tercepat. Semoga bermanfaat dan terimakasih sudah mampir.